How To Create Newspaper Headlines
In this Adobe InDesign newspaper tutorial, you'll learn how to make a newspaper template in InDesign, designing the front page for a tabloid newspaper template. The result will be a versatile Adobe InDesign newspaper layout you can use for future projects, allowing you to easily incorporate your own text and images into the newspaper template.
Looking for more newsletter templates or InDesign newspaper templates? You can find a wide range of newspaper styles and newsletter design templates, from traditional broadsheets to modern email newsletters, on Envato Elements.



What You'll Learn in This Tutorial
This tutorial is a great introduction to using InDesign for newspaper layout design, as well as a useful starting point for beginners to print design. We'll look at:
- How to set up a tabloid newspaper template in InDesign.
- How to structure columns, margins, and grids to organize your front page design.
- How to create an effective masthead for your newspaper template.
- How to incorporate color, images, and typography into the layout.
Follow along with us over on our Envato Tuts+ YouTube channel:
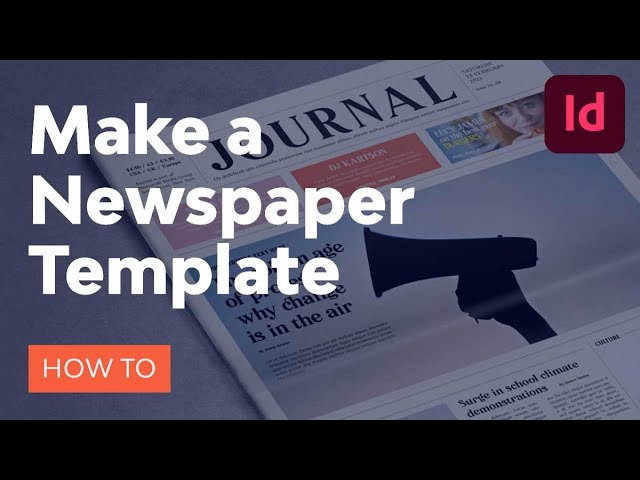
Creating newspaper layouts is one of the most traditional forms of graphic design and typographic layout, but the columned style has endured because of its simple visual impact. Knowing how to create a newspaper template is a useful skill that is excellent preparation for creating other editorial designs in InDesign, such as magazines, flyers, or brochures.
Ready to start creating your newspaper template? Read on to find out how to make a newspaper template in InDesign.



What You'll Need to Create Your Adobe InDesign Newspaper
As well as access to the InDesign app, you'll also need some fonts and images to use in your newspaper design. The fonts we will be using are:
- Pioggia for the masthead and titles
- Elmoder Regular and Elmoder Bold for subheadings
- Anko for body text
You may want to use your own images in your newspaper template, but if you'd like to use the images shown in the design here, the links to these are listed below.
- Woman with a burger
- Young boy at a protest
- Politician at a roundtable
- Megaphone silhouette
- Crowd at a festival
Download the fonts and images, and make sure the fonts are installed before you begin.
1. How to Set Up the Newspaper Template in InDesign
Step 1
Open InDesign and go to File > New > Document.
Choose Print from the options at the top of the New Document window, before selecting the Tabloid preset below (this will set a Width of 11 in and a Height of 17 in).
Deselect Facing Pages, as we'll just be creating a single front cover page in this tutorial.
Increase the number of Columns to 3, with a Gutter of 0.25 in.



Set the Left, Bottom, and Right Margins to 0.4375 in and the Top Margin to a more generous 2.435 in.
As we're creating this newspaper template for print, we'll need to add a bleed. Set the Bleed width to 0.25 in, before clicking Create.






Step 2
Go to View > Grids & Guides > Show Document Grid.



The document grid is a useful tool for newspaper design, helping you to line up text baselines as you work. You can switch the visibility of the grid on and off by hitting W on your keyboard.



Step 3
Go to the Layers panel (Window > Layers) and rename Layer 1 as Background .
Choose New Layer from the panel's drop-down menu, and rename this as Images . Repeat to create a third and final layer, Type .



Lock the Type and Images layers, keeping the Background layer unlocked and active.



Step 4
Go to the Swatches panel (Window > Color > Swatches) and choose New Color Swatch from the panel's dropdown menu.
Set the Type to Process, Mode to CMYK, and the levels to C=0 M=0 Y=100 K=0.
Repeat to create five more new CMYK swatches:
- C=90 M=78 Y=62 K=97
- C=65 M=31 Y=21 K=5
- C=5 M=33 Y=16 K=0
- C=0 M=74 Y=80 K=0
- C=0 M=0 Y=7 K=0



Step 5
Working on the Background layer, select the Rectangle Tool (M) and drag across the whole page, taking the shape up to the bleed edge.
Set the Fill Color to C=0 M=0 Y=7 K=0.



2. How to Structure Your Newspaper Template With Lines
Dividing up a newspaper layout into columns and rows, as well as allocating space for a masthead, is important for organising the design and allowing the text-heavy content to feel ordered and balanced.
Step 1
Lock the Background layer and unlock the top layer, Type .
Switch to the Line Tool (\) and, holding Shift, click and drag across the top of the page, about 0.65 in down from the page edge, creating a single horizontal line that extends across all three columns.



Set the Stroke Color to C=90 M=78 Y=62 K=97, giving the swatch a Tint of 20%.
From the Stroke panel (Window > Stroke), set the Weight of the stroke to 2 pt and the Type to Thick - Thick.



Step 2
Edit > Copy and Edit > Paste the line, positioning it over the top margin line.



Paste again, positioning this line over the bottom margin line.



Paste another line, moving this one just below the top margin line, Y position 4.125 in. You can view the Y position from the topControls panel.
Paste a final time, moving this line down to Y position 10.15 in.



Step 3
Use the Line Tool (\) to create a shorter vertical line, placing this between the two horizontal lines at the top of the page, at the center-point of the first left-hand column.
From the Stroke panel, set the Weight to 1.5 pt and Type to Thick - Thick.
As before, set the Stroke Color to C=90 M=78 Y=62 K=97, giving the swatch a Tint of 20%.



Copy andPaste the line, placing this on the right, across the center-point of the third column.



Step 4
Paste the line and lengthen it, positioning it across the center of the gutter between the central and right-hand column, on the bottom section of the layout.



3. How to Create a Masthead for Your Newspaper Template
Step 1
Still working on the Text layer, use the Type Tool (T) to create a large text frame across the top-central section of the page.
Type in the name of your newspaper and from either the top Controls panel or the Character and Paragraph panels (Window > Type & Tables > Character) adjust the Font to Pioggia.



You can add a subtitle below in Anko Italic, with around a 10 pt Font Size.



Step 2
Use the Type Tool (T) to create text frames in the spaces on either side of the masthead. This is a good place to include the price, location, date, and issue number. Set the text in Anko.



Step 3
Use the Line Tool (\) to create a horizontal line towards the top of the lower left section of the page, leaving a short space at the far left side for a text subheading.
From the Stroke panel, set the Weight to 1 pt, Type to Thick - Thick, and from the Swatches panel, as before, set the Stroke Color to C=90 M=78 Y=62 K=97, giving the swatch a Tint of 20%.



Create a small text frame to the left side of the line, typing in a subheading for the section the article will fall under, e.g. "Environment". Set the Font to Elmoder Regular, Size 12 pt, and a C=90 M=78 Y=62 K=97 Font Color.



Select both the subheading and the line next to it and Edit > Copy, Edit > Paste, moving this below, to around Y position 12.9 in. Change the section title accordingly.



Paste again, moving this copy across to the top of the right-hand bottom section. Shorten the line so that it fits neatly within the column.
Top tip: Switch off the visibility of the Background layer as you work by clicking the eye icon next to the layer's name. This will allow you to see the document grid, which can be helpful for lining up titles and typesetting.



4. How to Map Out Images on Your Newspaper Template
Step 1
Lock the Type layer and unlock the Images layer below.
Use the Rectangle Frame Tool (F) to 'map' out where the images on the page will go. In this design, I've used three frames at the same size (using Copy and Paste), positioning them in each section, as pictured below.



Create a much larger image frame for the headline article, using this to fill the space above the smaller article sections.



Step 2
Create three image frames with equal dimensions below the masthead, spanning the width of each column. Use the colors in your Swatches panel to give them a pink, orange, and blue Fill.



Step 3
Insert images into your prepared frames by selecting each frame and going to File > Place.






You can place an image into one of the colored image frames and preserve the background color by directly selecting the image inside the frame and going to Object > Effects > Gradient Feather. Apply a Linear gradient to bring through some of the color behind.






5. How to Typeset Text on Your Newspaper Design
Step 1
Before inserting article text into your template, you will need to split the design into more columns. A quick way to do this is to use guides.
Pull out a guide from the left-hand ruler (View > Show Rulers) and place this along the existing line between the first two columns.
Pull out two more guides for either side of the column line, creating a gutter, and three guides in total.



Drag your mouse over the guides to select all three, and Edit > Copy them.
Edit > Paste, dragging the copied lines over to the halfway point of the first column.



Paste repeatedly to create more copies of the guides trio, dividing up the three columns into six vertical sections.



Step 2
Working on the Type layer, use the Type Tool (T) to create a text frame for an article title, at the top of the first smaller article section. Type in the title, and set the Font to Pioggia, Size 25 pt.



Add another text frame for the author name, setting the Font to Anko Bold Italic, Size 9 pt.



Create a text frame for the article text, fitting this below the title and within the width set by the guides. Set the Font to Anko Regular, Size 8.5 pt. You can enter your own text or, for now, insert placeholder text (Type > Fill with Placeholder Text).
Click on the small square at the bottom-right of the text frame to pick up the text and thread this into a newly created text frame, in the next mini-column along.



Direct readers to the section inside the newspaper by highlighting the page number at the end of the text in a different color.



Step 3
Now that you've formatted the typesetting for one article, you can use this as a template for the other articles. Copy and Paste the text frames you've created, moving these onto the other sections below and to the right. Adjust the height of the body text frames as required.






Step 4
Create a larger text frame for the headline above, setting the text for this in Pioggia, Size 46 pt.
A subtitle above this can be set in Elmoder Bold, Size 12 pt.



Insert a text frame below with the first part of the article, setting the Font to Anko, Size 8.5 pt.



Step 5
The colored spaces below the masthead are a good place for article and interview teasers. Set the headings to Pioggia, All Caps, the body text to Anko, and the section/page number to Elmoder.



Highlight some of the key words in a brighter color, to draw the eye.



6. How to Export Your Newspaper Template
Once you've finished working on your newspaper layout, you will need to export your design as a PDF for printing or sharing online.
For print: Go to File > Export, and choose Adobe PDF (Print) from the Format menu. Name the file and click Save. In the Export PDF window that opens, choose Press Quality from the preset menu at the top.



Then click on Marks and Bleeds in the window's left-hand menu. Check both All Printer's Marks and Use Document Bleed Settings, before clicking Export.



For online: Go toFile > Export, and chooseAdobe PDF (Interactive) from theFormat menu. Name the file and clickSave. In the window that follows, adjust the options to your preference and clickExport.
Conclusion: Your Finished Newspaper Template
Your newspaper template is finished—great job! You can save this document as an InDesign file so that you can return to it again. By simply dropping in different images and text, you'll have a completely new front page for your next issue.



In this tutorial, you've expanded your skillset by learning how to make a newspaper template in InDesign. Along the way, you've picked up plenty of useful skills for creating print documents and tabloid newspaper templates in Adobe InDesign. Creating grids and guides and mapping out the placement of images are all handy skills for creating newsletter design templates too.
Looking for more newspaper templates and newsletter templates? These easy-to-edit InDesign newspaper templates from Envato Elements are great if you're short on time:
A3 Business Newspaper Template (INDD)



Why not try a simple and elegant newspaper template that can be adapted as a company newsletter or business magazine? Perfect for presenting corporate, financial, or business news and articles.
Professional Tabloid Newspaper Template (INDD)



If you're looking for a comprehensive and professional newspaper template, look no further. This 16-page newspaper template has standard tabloid dimensions and a range of color themes to choose from, to help introduce color in a subtle way into your design.
Classic A3 Newspaper Template (INDD)



A 20-page newspaper template available in three colorways, this InDesign newspaper template has been designed with e-readers and tablets in mind.
Elegant Lifestyle Newspaper Template (INDD)



This newspaper template has a refined and elegant style that would suit lifestyle, beauty, and fashion news. Sans serif typography gives the titling a modern feel.
Traditional Pink Newspaper Template (INDD)



Inspired by the famous pink paper of the FT, this rosy-hued newspaper template combines traditional newspaper styling with contemporary minimalism. Plenty of white space makes this newspaper design feel particularly elegant.
Discover more print design and InDesign tutorials to keep building your skillset:
How To Create Newspaper Headlines
Source: https://design.tutsplus.com/tutorials/how-to-make-a-newspaper-template-in-indesign--cms-36365
Posted by: priceboying.blogspot.com

0 Response to "How To Create Newspaper Headlines"
Post a Comment